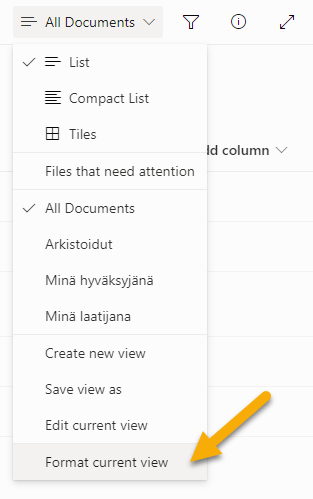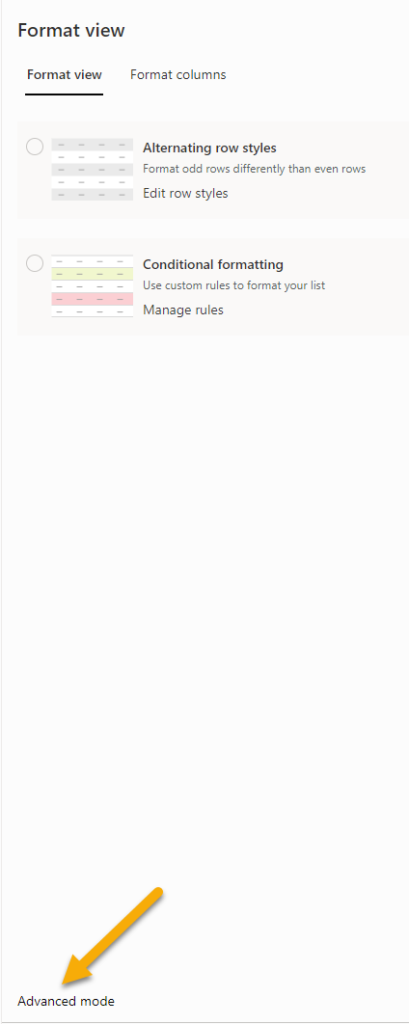Joskus SharePoint Online -listojen ja -kirjastojen kanssa voi törmätä pyyntöön:
“Onko SharePointin dokumenttikirjastosta (tai listasta) mahdollista piilottaa käyttäjiltä pois turhat nappulat siitä komentopalkista?”
Vastaus: Tottahan toki!
Osan nappuloista saa piiloon ihan listan asetuksista, mutta ei todellakaan kaikkia.
Ja yleensä kun näitä ruuveja mennään vääntämään, menetetään jokin muu ominaisuus siinä kaupan päälle.
Alla havainnollistavat kuvat, miltä näyttää dokumenttikirjaston komentopalkki, kun se on täysin koskematon ja kaverina toinen kuva, jossa on piilotettu suurin osa painikkeista:
Pakasta vedetty komentopalkki
Muokattu komentopalkki

Eli tässä esimerkki, kun kaikki muu on laitettu piiloon paitsi
Uuden tiedoston luonti
Tiedoston lataaminen kirjastoon (Upload)
Mihin?
Aivan ensimmäiseksi pitää ymmärtää, että piilotus kohdennetaan aina näkymään, eikä itse dokumenttikirjastoon tai -listaan.
Tarkoittaa myös sitä, että temppu pitää toistaa jokaiseen näkymään, joka siinä dokumenttikirjastossa tai -listassa on käytössä.
Esim. tässä esimerkissä piilotus pitää kohdentaa kaikkiin neljään näkymään

Missä?
Valitaan haluttu näkymä alasvetovalikosta jonka jälkeen “Format current view”
Tämän jälkeen valitaan “Advanced mode”
Millä?
Piilotus tehdään JSON-muotoilulla, joka kohdennetaan aina haluttuun näkymään.
Jos halutaan esimerkiksi piilottaa komentopalkista “Integrate”-ominaisuus, tapahtuisi se näin:
{
"$schema": "https://developer.microsoft.com/json-schemas/sp/v2/row-formatting.schema.json",
"commandBarProps": {
"commands": [
{
"key": "integrate",
"hide": true
}
]
}
}
Jos halutaan enemmän palikoita piiloon, lisätään tuohon vain jatkoksi lisää paloja.
Piilotetaanpa vaikka Integraten lisäksi vielä “Export”-painike:
{
"$schema": "https://developer.microsoft.com/json-schemas/sp/v2/row-formatting.schema.json",
"commandBarProps": {
"commands": [
{
"key": "integrate",
"hide": true
},
{
"key": "export",
"hide": true
}
]
}
}
Dokumentaatio ja listaus kaikista arvoista, joita tuossa voidaan käyttää, löytyy täältä.
Hyvä myös muistaa
On hyvä muistaa, että voit myös piilottaa yksittäisiä valintoja komentopalkin painikkeiden alta.
Eli voisit vaikka piilottaa “New”-valikon alta Power Point -tiedostojen luonnin:
{
"$schema": "https://developer.microsoft.com/json-schemas/sp/v2/row-formatting.schema.json",
"commandBarProps": {
"commands": [
{
"key": "newPowerPointPresentation",
"hide": true
}
]
}
}
Ei täysin aukoton ilman tilkitsemistä!
Full Control Design Edit Contribute
-oikeuden omaavat käyttäjät pystyvät lähtökohtaisesti luomaan omia tai julkisia näkymiä kirjastoihin ja listoihin, joten tässä on käyttäjällä tapa kiertää asetettu piilotus.
Eli käyttäjä voi vaikkapa luoda oman henkilökohtaisen näkymän, jossa näitä piilotuksia ei ole.
Voimme estää käyttäjiä luomasta omia näkymiä luomalla kustomoidun oikeustason, jonka sitten kohdennamme käyttäjille niissä kirjastoissa ja listoissa, joissa haluamme pakottaa nämä piilotukset.
Käytännössä tuollaisesta kustomoidusta oikeustasosta pitää katsoa, että käyttäjillä ei ole näitä kahta oikeutta:
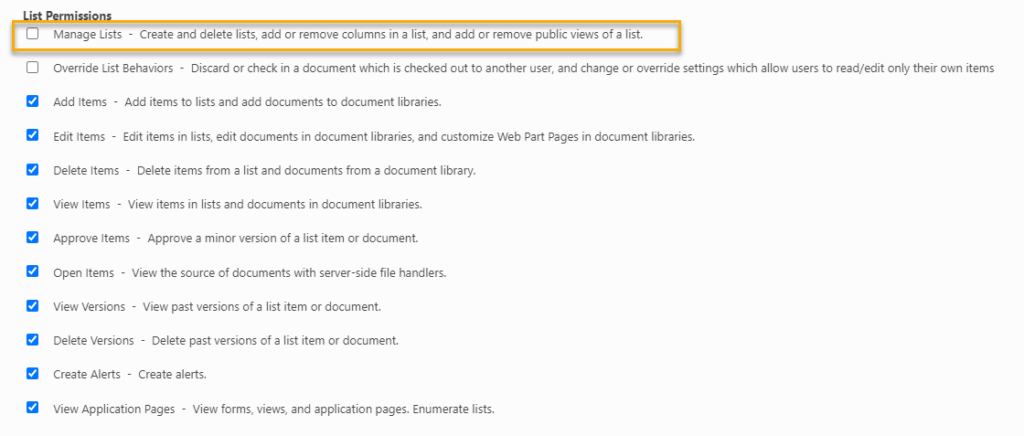

Kun käyttäjällä ei näitä naksuja ole, näyttää näkymien valinta kirjastossa tai listassa tältä:
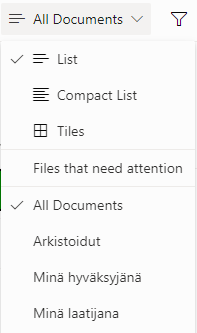
Eli käyttäjä pystyy käyttämään vain niitä näkymiä (kuvassa 4 kpl), jotka sivuston omistajat ja adminit ovat määritelleet.
Luonnollisesti jokaisessa näissä viidestä näkymässä on piilotukset päällä. 😉
SharePoint-sivustojen käyttöoikeusrooleja pääsee aina sivuston omistajat ja adminit ihmettelemään tämän mallisen linkin takaa: https://<TENANT>.sharepoint.com/sites/<SIVUSTO>/_layouts/15/role.aspx
Hyvä tapa toimia tuolla on luoda aina kopio olemassa olevasta, out-of-the-box -roolista, ja käpistellä sitä sitten.
Näin vältytään yleensä isommilta haavereilta 🙂
– Pilviguru / Huru-ukko Jasu Snell