Digikuun joulukalenterin kootut M365-vinkit
Luukku 1.
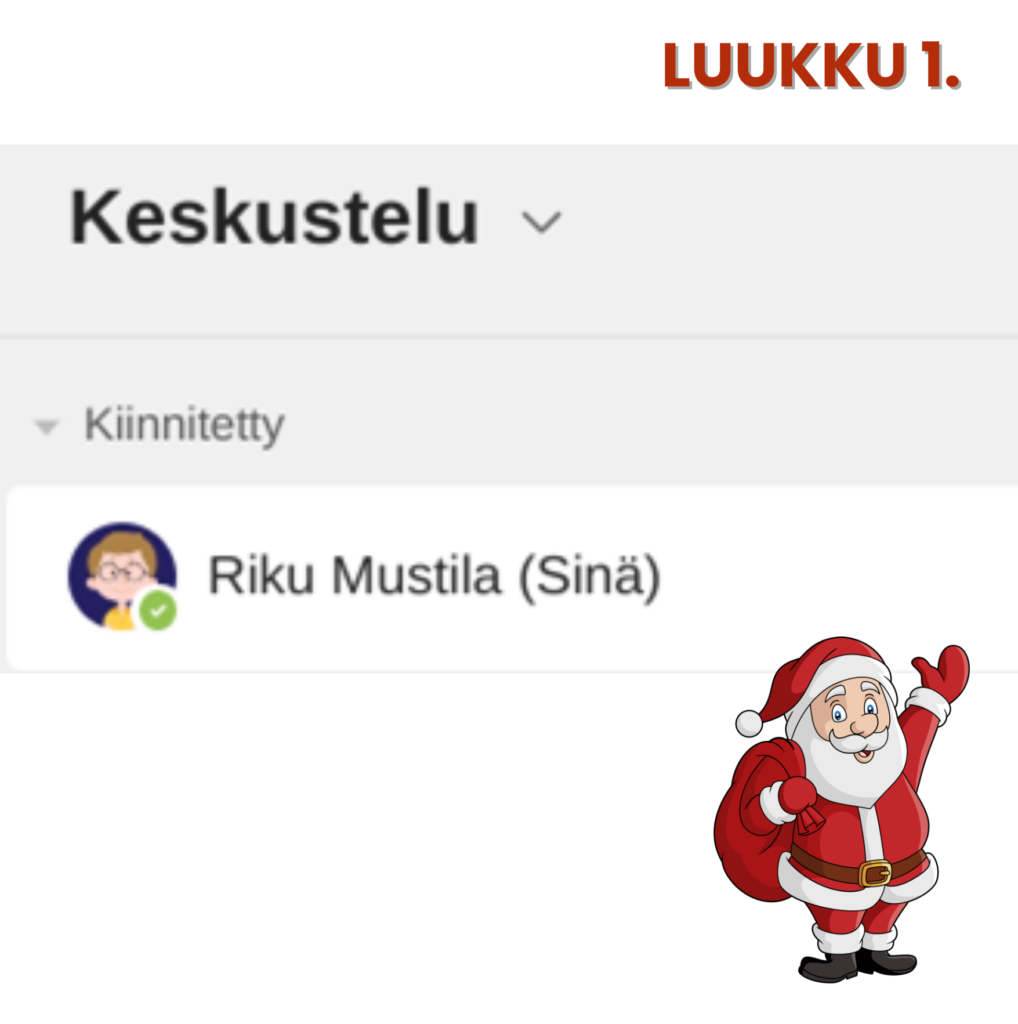
Olisiko hyvä hetki käydä syvällinen keskustelu itsesi kanssa?
Teamsiin ilmestyi jo kesällä ominaisuus, joka epäilemättä herätti hieman hämmennystä. Keskustelu-osioon ilmestyi kaikkien tuttujen keskustelukumppanien jatkoksi yllättäen ja pyytämättä uusi tuttavuus – Sinä itse.
Mitenkään ainutlaatuinen tämä keksintö ei ole, suuret ajattelijat ovat kautta aikain puhuneet itselleen, eikä sinunkaan tarvitse sitä siis hävetä. Itse asiassa Microsoft ”lainasi” tämän toiminnon toisesta viestintäalustasta.
Mutta miksi? Tässä muutama idea, miten pääset alkuun:
- Onko työpöytä täynnä post-it lappuja – edelleen, kaikkien tuottavuusloikka-askelten jälkeen? Kokeileppa niiden sijaan tätä pienien muistiinpanojen tekemiseen!
- Leikepöydälle on kopioituna jotain (kuvakaappaus, Excel-kaava, kahviautomaatin laukaisukoodit), mikä pitäisi saada hetkeksi talteen? Laitappa ne itsellesi talteen!
- Pitäisi kirjoittaa ajatuksia kohta alkavaan palaveriin liittyen, mutta OneNotea ei jaksaisi avata? No tännepä tänne sitten vaan nekin!
- Viesteihin voi reagoida kuten muidenkin chat-viesteihin, eli voit näyttää itsellesi vaikka peukkua kun joku tänne heitetty asia tulee käsiteltyä.
- Voit myös käyttää Loop-toimintoja erilaisten muokattavien listojen tekemiseen.
- Täällä voit myös aivan rauhassa testailla keskustelutoimintojen ominaisuuksia, muotoiluja ym. Kenenkään häiriintymättä.
- Tietysti tiedostojakin voi heittää tänne talteen. Ne löytyvät sitten OneDrivesta Microsoft Teamsin keskustelutiedostot -nimisestä kansiosta jatkossakin.
- Myös esim. Organisaationäkymä on mahdollista saada välilehdiltä näkyviin, jos et pikkujoulujen jälkeen ole ihan varma roolistasi tai esihenkilöstäsi.
Kannattaa siis rohkeasti hypätä tämän Teams-peilin eteen ja suorittaa itsetutkiskelua!
– Riku Mustila
Luukku 2.

Tiedostot hukassa Teamsissa?
Mihin tiimiin tai kanavaan se mun just äsken käsittelemä tiedosto oikein hävisikään?
Tuttu fiilis varmaan monelle tietotyötä tekevälle ja kollaboroivalle arjen supersankarille.
Mut ei hätää, tällä näppärällä vinkillä voit helpottaa omaa arkeasi ainakin hieman.
Jouluisella taikakomennolla eli näppäinyhdistelmällä Ctrl + 6 saat avattua näppärästi viimeksi käsittelemäsi tiedostot näkyville Teamsista.
– Tommi Maijanen
Luukku 3.

Selainten profiilit
Tietotyöläinen!
Viekö työasemasi selain aina vain automaattisesti sinne oman organisaatiosi 365:een kun tarve olisi välillä pomppia muidenkin organisaatioiden 365:iin?
Vai olisiko tarve välillä pomppia sinne siviilipuolen pilvipalveluihin?
Apuun tulee selaimien profiilit!
Esim. ”Chrome” tai ”Edge” -selaimilla voi helposti luoda omia pieniä selainhiekkalaatikoita (=profiileita) joilla voi sitten pomppia muihin ympäristöihin tai vaikka sinne siviilipuolen Microsoft palveluihin.
– Jasu Snell
Luukku 4.

PowerToys osa. 1
Microsoftin oma lelu, joka ei maksa mitään. Monta juttua mitä se osaa tehdä, tässä eka oma nosto niistä: Image Resize 🖼️
Tekee minkä lupaa, saat tehtyä isoista kuvista pienempiä tai vaikka pystykuvasta Instagramin kuvasuhteilla olevan version. Ei täydellinen mutta on nopea. Et tarvitse erillistä kuvankäsittelyohjelmaa saadaksesi kuvasta resoluutioltaan pienemmän vaikka nettiin ja alkuperäinen pysyy halutessasi entisellään eli luot kopion samalla tietyllä tavalla nimettynä 🤘
PowerToys on ilmainen ja se löytyy täältä: Microsoft PowerToys | Microsoft Learn
– Ari Mäkiö
Luukku 5.

Hola hola y Feliz Navidad,
Onko sinulle käynyt koskaan niin, että asiakkaan tahi kolleegan kanssa yhteisen ajan löytymisessa on ollut haasteita?
Outlookin työpöytäsovelluksella voi kätevästi katsoa kerralla useita satunnaisia päiviä.
Klikkaa kalenterinäkymäksesi Päivä. Sen jälkeen klikkaa Ctrl -painike pohjassa kalenterista haluttuja päiviä. Pidä Ctrl -painike koko ajan pohjassa jos klikkailet kuukausia eteenpäin. Ja Vòila. Silmiesi edessä on samassa näkymässä halutut päivät.
Samaa logiikkaa noudatellen voit ottaa kerralla näkyviin myös useampia satunnaisia viikkoja. Jotta voit klikkata haluttuja viikkoja, sinulla täytyy olla näkyvillä viikkojen numerot. Viikkonumerot saadaan näkyville klikkamalla Asetusten kautta. (Tiedosto -> Asetukset -> Kalenteri -> Näyttöasetukset -> Näytä viikkojen numerot kuukausinäkymässä ja päivämääräselaimessa ) Klikkaa Ctrl -painike pohjassa viikkonumeroista. Eteesi aukeaa yhdellä näkymällä halutut viikot.
Ja ei kahta ilman kolmatta. Saat kollegasi kalenterin joko oman kalenterisi viereen tai päälle kummassakin ylläolevassa tapauksessa. Hae kollegasi kalenteri Lisää kalenteri -> Osoitteesta -polun kautta.
Sit ei muuta kun yhteisiä aikoja katsomaan.
– Teemu Ahlström
Luukku 6.

Ketuttaako Windows 10/11 perinteisten hallintapaneelien splitit modern ui:n ja control panelin välillä? Meneekö aikaa testipenkin asetuksien etsintään vs. varsinaisten asetuksien puljaamiseen.
Jos olet paikallinen pääkäyttäjäloordi, niin voit edelleen tehdä sen pikkunäppärän godmode-pikakuvakkeen työpöydällesi.
Tempaus on edelleen se sama kelpo, eli
1. Tee kansio työpöydälle
2. Nimeä kansio
GodMode.{ED7BA470-8E54-465E-825C-99712043E01C}
3. Selaa keskitetysti noin kaikkia mahdollisia asetusvipuja ja alimenuja
– Kai Kolima
Luukku 7.

Näytä se!
Hyvä fiilis tarttuu! Tiesithän että voit Teamsin chatissä tehdä myös videoviestin perinteisen tekstin tai hymiön sijaan.
Miksi laittaisin videoviestin?
- Hyvä fiilis tarttuu
- Kuva kertoo enemmän kuin tuhat sanaa – video vieläkin enemmän
- Olet läsnä, vaikka olisit kaukana
- Kehut videolla on merkittävästi vaikuttavampi kuin tekstinä chatissä
- Oletko esim. työmaalla? Ota kohteesta/casesta lyhyt video ja kerrot nopeasti enemmän kuin tuhat sanaa
- Jaa inhimillisyyttä – unessa sätkivä koira ja perintömaljakkosi juuri tiputtanut Kissa on kollegoittesi mielestä todennäköisesti mukava juttu
- Pistä itsesi likoon
- Talven loskassa rämpivät kollegasi arvostavat palmun alta kuvattuja terveisiä
- Voit itse keksiä loput käyttöskenaariot
Videoviestin maksipituus on 1min ja kun olet tervehdyksesi tehnyt, voit pikaeditoida viestistä juuri sopivan kohdan jaettavaksi. Videoviestin teko tuli syyskuussa saataville kaikille ja jos jostain syystä ei vielä ole saapunut sinun Teamsiin, niin pian se sieltä sinne humpsahtaa.
– Antti Ahola
Luukku 8.

Taas on mennyt Teamsissa höpötellessä koko päivä!
Vai onko? Hyvässä (etä)(työ)porukassa aika lentää välillä kuin siivillä, ja Teams-puhelua saattaa tuntua tulevan tonttuovista, ikkunan raoista ja hiiren koloista – loukuista huolimatta.
Tilanteeseen suo itselleen helpotusta silläkin, että vilkaisee kuinka paljon sitä nyt on palaverien lisäksi tullut puheluita hoidettua, ja kuinka paljon aikaa siihen menikään. Tähän on saatavilla melko suora vastaus ihan Teamsista Puhelut-näkymän kautta.
Täältä näet helposti puheluhistorian, ja voit tarkastella myös halutun puhelun alku- ja loppuajankohtia, sekä puhelun kestoa. Voit suodattaa näkyviin Kaikki, Saapuvat tai Vastaamattomat puhelut. Jos kiinnostaa jonkun tietyn henkilön kanssa käydyt keskustelut, voit myös suodattaa vain ne näkyviin suodatuspainikkeella.
Tämä auttaa osaltaan ymmärtämään mihin työpäivän aikana on aikaa saattanut mennä, ja pystyt antamaan arvoa myös niille pikapalavereille, joita ei kalenteriin ole tungettu – onneksi.
– Riku Mustila
Luukku 9.

Pikanäppäimillä lisää vauhtia arkeen.
Kohta alkavan uuden vuoden kunniaksi ihmisillä on tapana tehdä uudenvuoden lupauksia.
Tee Sinäkin!
Vähennä stressitasoasi ja pienennä turaamistasi Teams-aarreaitan parissa.
Miten siinä voi sit onnistua?
Yksi kätevä tapa on Teamsin todella monipuoliset pikanäppäimet, joita käyttämällä tietotyöarki alkaa sujumaan kuin rasvattu.
Näppäinyhdistelmällä Ctrl + . pääset suoraan kiinni kaikkiin Teamsin tarjoamiin herkullisiin pikanäppäinyhdistelmiin.
Tämän jälkeen alkaa tietoa löytymään, intrat avautumaan ja keskustelut soljumaan huomattavasti sujuvammin.
Otahan siis rohkeasti testiin ja käyttöösi!
– Tommi Maijanen
Luukku 10.

Fun fact, vuonna 1966 Helsinki-Vantaan mittauspisteellä ei joulukuussa paistanut aurinko hetkeäkään.
Leikepöytä on useimmille tuttu. Näppäinyhdistelmät Ctrl + x (Leikkaa), Ctrl + c (Kopioi) ja Ctrl + v (Liitä) tekevät sisällön liikuttamisesta näppärää. Ctrl + v liittää aina viimeisimmän sisällön leikepöydältä.
Leikepöydälle on kuitenkin muisti. Klikkaamalla Win + v, ruudulle aukeaa Leikepöytä historioineen. Leikepöydälle mahtuu yhteensä 25 leikettä. Voit kiinnittää leikkeitä, joita käytät jatkuvasti. Ota kerralla talteen useampi leike ja liitä niitä haluttuihin paikkoihin.
– Teemu Ahlström
Luukku 11.

Edge Workspace
Erittäin käyttökelpoinen ominaisuus niille henkilöille, jotka tekevät vähän monitahoisempaa työtä.
Workspacen avulla voit valmistaa selainkokonaisuuksia etukäteen, jossa on mukana ne halutut sivustot tabeina.
Ja paljon muutakin.
Tämä kokeellinen ominaisuus pitää ottaa käyttöön flagien kautta.
Eli edge://flags/ osoiteriviinja etsi Enable Workspaces
Käteviä workspaceja voi sitten tuunata esim. halutuilla värikoodeilla ja niitä voi jakaa myös kollegoiden kanssa.
– Kai Kolima
Luukku 12.

PowerToys II
Mouse utilites
Täältä löytyy useampikin hyödyllinen juttu, varsinkin jos esittelet tai koulutat jotain muille Teamsin ja muiden yli. Ensimmäinen on Find my mouse ja vaikka se nimensä mukaisesti onkin tarkoitettu hiiren löytämiseen ruutujen seasta jostain, niin itse käytän tätä jonkin asian korostamiseen esityksessä tai koulutuksessa.
Käytännössä se on kuin spotlight, kohdevalo, jonka avulla voit kiinnittää katsojan huomion juuri siihen kohtaan kuin haluat ihan vain tuplanäpäyttämällä vasenta control-painiketta näppäimistölläsi. Voit säätää kohdevalon kokoa, nopeutta ja monia juttuja mutta varsinkin paljon erilaisia esityksiä ja koulutuksia pitävälle tämä on ihan must 🐭🖱️
PowerToys löytyy täältä ja se on ilmainen: Microsoft PowerToys | Microsoft Learn
– Ari Mäkiö
Luukku 13.

Excelin Flash Fill (pikatäydennys)
Joskus apu on lähempänä kuin uskoisikaan. Excelin tehokäyttäjä eksyy helposti kaavojen, scriptien, makrojen ja kirahvien kirottuun maailmaan. ”Miten se taas menikään kun pitäisi” saada taulukkoa siivottua, millä ilveellä tästä datasta saa irti sen mitä haluaa?
Huoli pois! Kunhan käytössä on tuliterää Officea ja vielä pilvilisensoituna löytyy apu erilaisiin kangistuneiden kaavojen tarpeisiin suoraan työkaluriviltä. Excelin Flash Fill (pikatäydennys) on nimensä mukaisesti nopea heppu, jonka homma on auttaa meitä laiskoja käyttäjiä tekemään juttuja helpommin. Flash Fillin pihvi on siinä, että se osaa manipuloida Excelin dataa, kunhan sille on ensin näyttänyt mitä datalle pitäisi tehdä.
Kuvassa esimerkki. Vasemmalla on sarakkeessa osoitteita ja näistä pitäisi saada irti kaupungit. Oikealle on kirjoitettu pari esimerkkiä Flash fillille (Tampere, Turku) jonka jälkeen, kun painaisi Pikatäydennys-namiskaa, olisi homma hoidettu.
Kannattaa siis seuraavalla kerralla kokeilla mihin kaikkeen Flash fill taipuu, siitä on meinaan moneksi. Se mikä kannattaa käytössä muistaa, että koska kyseessä on vähän hätäinen kaveri voi olla joskus tarpeen antaa yhden esimerkin sijasta pari.
– Ville Kankare
Luukku 14.

Yksi ensimmäisen maailmansodan tunnetuimmista tapauksista sattui jouluna 1914, kun brittiläisten ja saksalaisten sotilaiden välille syntyi monin paikoin spontaanisti epävirallisia tulitaukoja. Sotilaat nousivat juoksuhaudoista ja kävelivät ei-kenenkään maalle vaihtamaan ruokaa, lahjoja ja jopa sotavankeja. Eläköön ihmisyys!
Voit ottaa ruudultasi Näyttöleikkeen Win + Shift + s -näppäinyhdistelmällä. Hiiri pohjassa halutun alueen kopioimisen jälkeen, näyttöleike siirtyy leikepöydälle ja on valmis liitettäväksi Ctrl + v.
Samaan aikaan kun päästät hiirellä irti näyttöleikkeen otossa, ruudun oikeaan alakulmaan pompahtaa Leikkaa ja Luonnostele -sovellusikkuna. Klikkaa sovellus auki, ja pääset lisäämään kynällä merkintöjä ottamaasi näyttöleikkeeseen. Kun olet piirtänyt haluamasi asiat valmiiksi, on näyttöleike tallentunut piirroksineen automaatisesti leikepöydälle ja voit mennä haluttuun paikkaan ja liittää tuunatun näytöleikkeen Ctrl + v -näppäinyhdistelmällä.
Jos näyttöleike on kova juttu, niin tuunattu näyttöleike tekee siitä entistä timanttisemman. Kokeile liittää näyttöleikkeitä Teams -viestihin, sähköposteihin tai vaikka Powerpoint -kalvoille.
– Teemu Ahlström
Luukku 15.
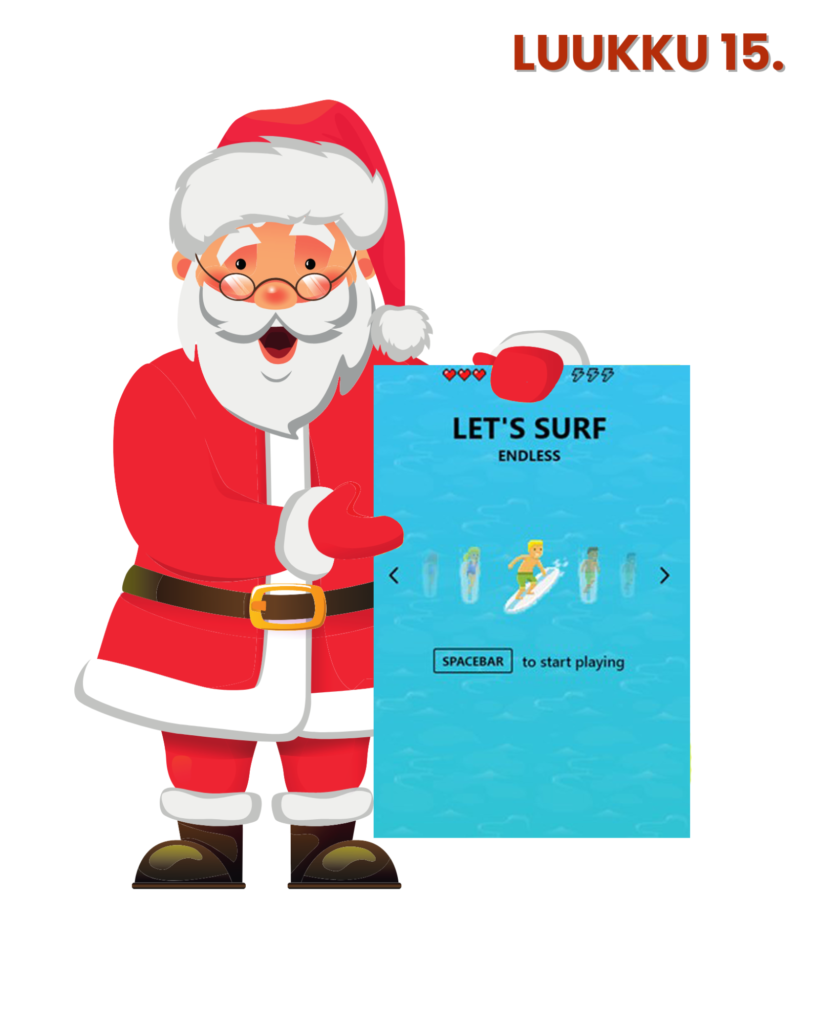
Verkottomiinhetkiinhiihtopelinuusintajulkaisu – E D G E Surf
Edgestä löytyy sisäänrakennettuna klassikon uudelleenkuvitus, eli Edge Surf.
Peli toimii, vaikka verkko sanoo ei.
Osoiteriville rohkeasti vain parametri.
edge://surf/
Hipaise enteriä ja surffailemaan!
PeseeGooglen dinosauruspelin 100-0 viihdyttävyydessään.
– Kai Kolima
Luukku 16.

Uusi Teams-keskustelu nopeasti pystyyn.
Unohtuivatko lukulasisi nokanvarrelta?
Et ehkä halua rajoittuneella näkökyvyllä sohia hiirellä ja etsiä Teams-sovelluksen nappulaa, josta saat uuden chatin avattua?
Tässäkin kohtaa maagiset pikanäppäimet ja näppäimistö loikkaavat avuksesi.
Näppikseltä yhdistelmä Ctrl +N ja avot, siinähän se uusi chatti on valmiina.
Käys testaamassa, tää on hyvä!
– Tommi Maijanen
Luukku 17.

PowerToys III
Mouse highlighter
Toinen hiireen vaikuttava PowerToysin hyödyllinen ominaisuus on korostaa klikkaukset näkyviksi, sekä päänamiskuukkelin ja toisen hiiren näppäimen. Tämä on koulutuksissa, tallennuksissa ja muissa hyödyllinen koska katsojat näkevät koska klikkaat ja mitä klikkaat paremmin. Heidän on helpompi todeta mitä tapahtui ja miksi.
Tämä siis suomeksi vähentää kysymyksiä kesken koulutuksen että ”mitä sä just klikkasit” ja pääset asioissa helpommin eteenpäin kun katsojat pysyvät perässä paremmin 😉🐭🖱️
PowerToys löytyy täältä ja se on ilmainen: Microsoft PowerToys | Microsoft Learn
– Ari Mäkiö
Luukku 18.

Proge Web Appit – PWA for greater goodness
Käyttökelpoista, jossa ajetaan vähän halvemmilla lisensseillä.
Esim. voit laatia Outlookin ja Powerpointin selainversioista hieman sovelluksen kaltaiset paketit tehtäpalkkiisi tai pikakuvakkeiksi työpöydällesi.
MyösMS-ekosysteemin ulkopuolelta voi laatia verkkosivustoja PWA:ksi.
Näyttää ja maistuu vähän enemmän asennetulta sovellukselta.
– Kai Kolima
Luukku 19.

Tuntuu toistuvan allekirjoittaneen vinkeissä sama kaava, vinkkejä samanlaisille käyttäjille kuin minä eli vähän laiskoille.
PowerPointin esityksiä kasatessa hyvin usein käytössä on jo isot niput materiaalia, josta sitten rakennetaan uutta esitystä. Hyvin hyvin usein näkyy sitä, että käyttäjä nappaa kiinni jostain vanhasta PowerPointista, jota sitten lähtee editoimaan, hyvin todennäköisesti vielä tallentamatta sitä ensin uudella nimellä. Sen jälkeen koneelle avautuu koko PowerPointtien kirjo ja auki on 10 eri esitystä, 10:ssä eri ikkunassa, joista sitten leikkaa ja liimaa metodilla saadaan kasattua yksi esitys.
Lopputuloksena on esitys, jossa on vielä vääriä asiakasnimiä, kuuttatoista eri pohjaa ja sisältökin on vähän sinnepäin.
PowerPoint kannattaa aina lähteä koostamaan tyhjästä, oman organisaation viimeisintä pohjaa käyttävästä esityksestä. Muista esityksistä napsitaan sitten tarvittavat kalvot kyytiin Reuse slide eli käytä dioja uudelleen -toiminnon kanssa. Tässä saa jopa hukattua tyylit helposti matkalla, jolloin esitys noudattelee käytössä olevaa mallia.
Omiin esitystarpeisiin ihan ehdoton työkaluja, jolla visuaalisesti kivojen ja sisällöltään oikeiden esitysten rakentaminen on simppeliä. 🙂
– Ville Kankare
Luukku 20.

Jos olet jo oppinut chattailemään kollegojesi kanssa Teamsin Keskusteluissa, niin loistavaa. Olet varmaan huomannut tämän vähentävän sähköposteja ja toki olet huomannut parannuksen Skype for Businekseen, jossa keskustelut olivat aina sessio-kohtaisia.
Mutta miksi jättää hommaa puoliväliin. Chattailla voit myös sidosryhmläisten kanssa tai tarkemmin ottaen kenen tahansa ulkopuolisen Teams -käyttäjän kanssa. (Sivuhuomautuksena ulkopuolisten kanssa keskustelu vaatii, että konepellin alla on asia hyväksytty. Jos ei onnistu, kysy IT:ltä kysymys Miksi?
Aloita uusi keskustelu ja kirjoita vastaanottaja -kenttään halutun henkilön sähköpostiosoite, alle ilmestyy [Henkilön nimi (Ulkoinen], klikkaa sitä ja ruudulle aukeaa uusi keskustelu.
Keskustelu ulkoisen kanssa poikkeaa hieman keskustelusta oman organisaation henkilön kanssa. Näet sekä keskustelulistassa, että itse keskustelussa sanan Ulkoinen. Lisäksi näet henkilön nimen alta mihin organisaation hän kuuluu.
Ulkoisen henkilön kanssa voit chattailla, ottaa video- tai Teams-puhelun sekä aloittaa kahden välisen kokouksen. Yllätä joku sidosryhmäläisesi, jonka kanssa sinulla on paljon yhteisiä työasioita, ja aloita Teamsin chat. Voi olla, että ette tule enää palaamaan sähköpostiviestittelyyn.
– Teemu Ahlström
Luukku 21.

Ei sieltä Teamsista löydä ikinä mitään!!!!
Onko Sullakin tiimit ja kanavat muodostaneet kaoottisen sekamelskan ja tuntuu ettet pysy tiimilistauksesi perässä ikuisessa kilpajuoksussa? Tuntuuko ettei Teamsin haku löydä mitään?
Ei hätää, tähänkin löytyy kätevä tapa, joka helpottaa tiedon ja tiimien löydettävyyttä.
Mitenkäs se sit käytännössä onnistuu.
Testaappa seuraavaksi käyttää pikanäppäinkomento Ctrl + G.
Oho, sehän rupesikin löytämään infoa Teamsin sisältä tiimien ja kanavien osalta.
Eli ei muuta kuin rohkeasti testaamaan ja kovaa ajoa sen jälkeen.
– Tommi Maijanen
Luukku 22.

XBOX Gamebar – Löytyyhänsiitäjotainkivaakin
Huom. XBOX Gamebaron saatettu kalttaa pois käyttämäsi Windowsin asennuksesta. Tämä on sangen yleistä suuremmissa organisaatioissa
Windowslippu + g
Gamebarin oletusnäkymästä saa suljettua sinulle epätärkeita ikkunoita.
Mutta kätevin vimpain tässä kattauksessa on näyttönauhoitin.
Sillä voi nauhoittaa yhdessä sovelluksessa tapahtuvia tempauksia.
Lisäksi on mahdollista liittää ääntäkin presikseen.
Toinen kätevä ominaisuus on Gamebarin alta löytyvä äänimikseri.
Sen kautta voi tarkasti määrittää eri sovelluksien volyymit kohdilleen.
– Kai Kolima
Luukku 23.

Nappaa tietokoneesta tiukka ote ja kiitä sitä kuluneesta joulukuusta ja sen jälkeen sammuta koko kone.
Pistä se jonnekin hyvään jemmaan odottelemaan joulun jälkeistä aikaa.
Ne työt ja kaikki ne mahdolliset uudet liidit, oppot, keikat, projektit, kyssärit ja muut pysyy siellä kyllä. 🙂
Vapaat kannattaa aina hyödyntää tekemällä muuta kuin töitä, jaksaa arjessa paremmin kun antaa aivojen välillä levätä.
– Ville Kankare
Luukku 24.




